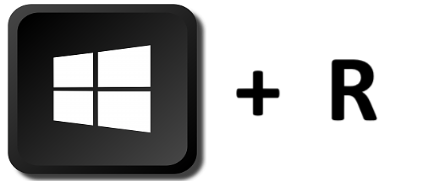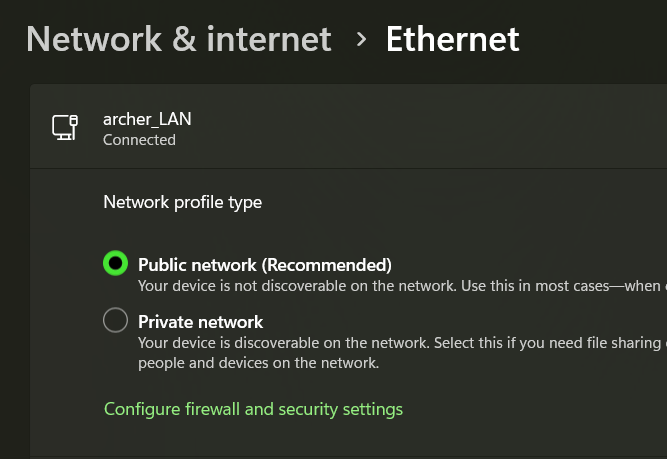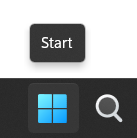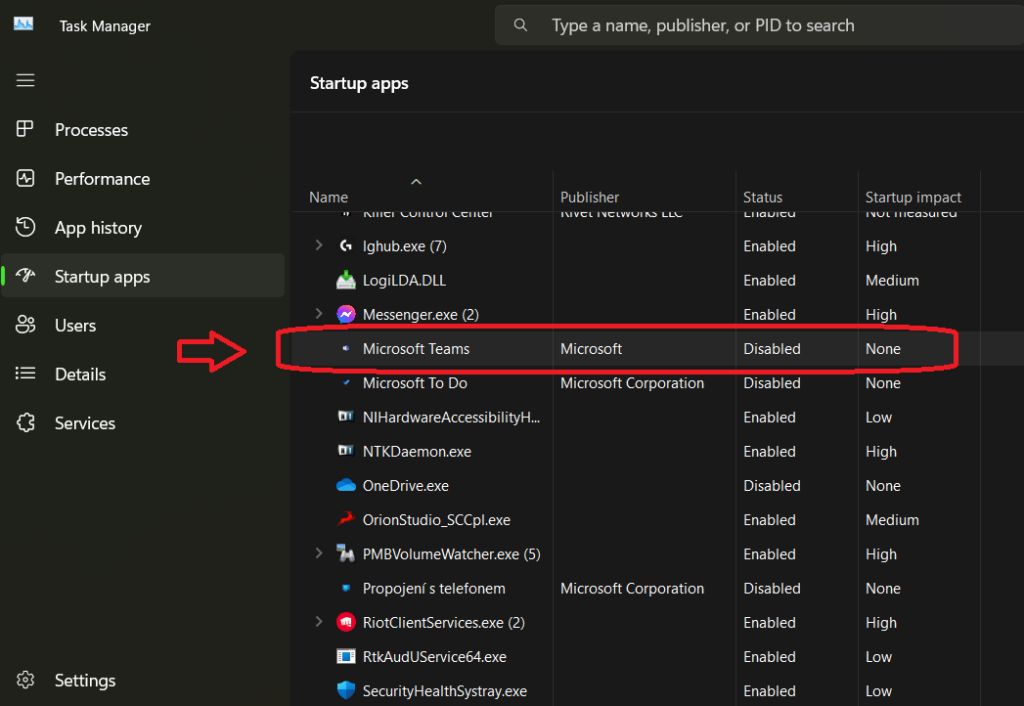Jejda, nechodí to, Windows se chovají divně, dostali jste se až sem … tak šupity šup, tady se dozvíte, jak se dostat do nouzového režimu Windows.
Postup z Windows (pokud ještě běží, pokud ne, tak přejděte SEM):
- Klikněte na ikonu Start
 na liště a dále vyberte Nastavení
na liště a dále vyberte Nastavení 
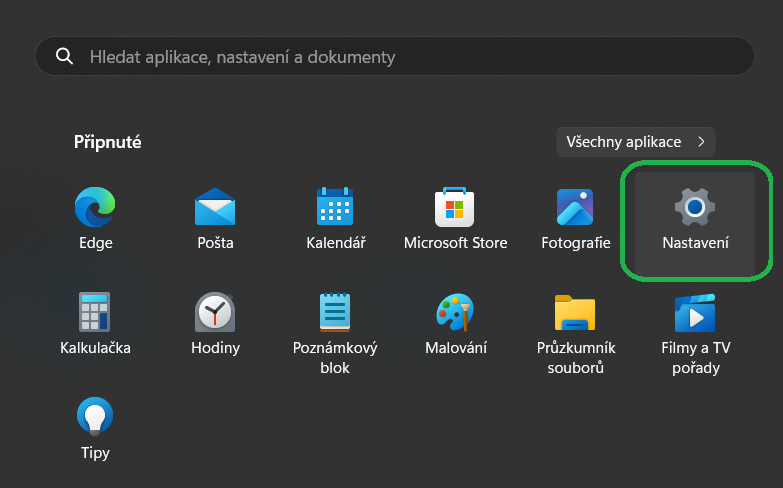
2. Přejděte do Systém a dále Obnovení
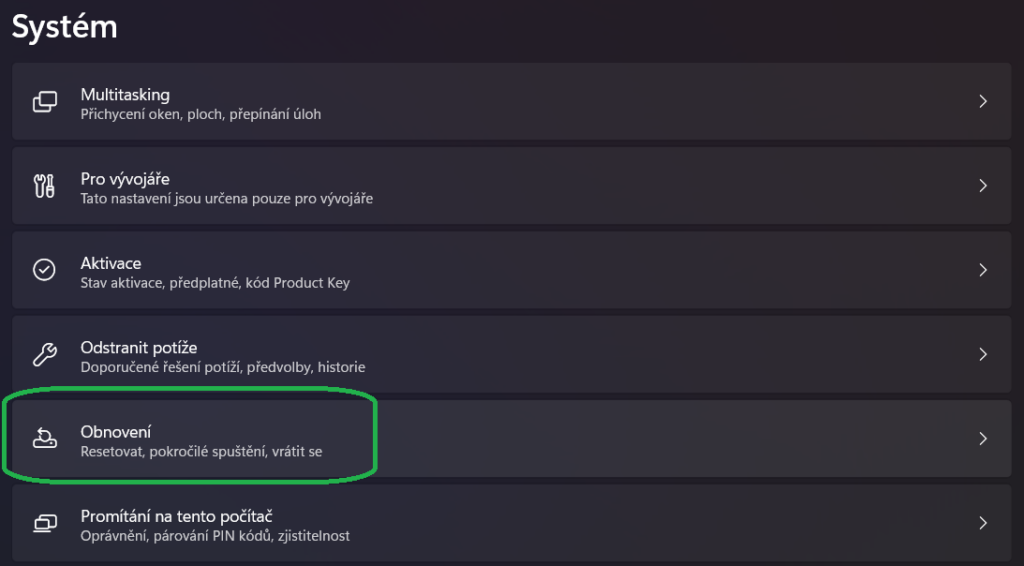
3. V sekci Obnovení klepněte u Spuštění s upřesněným nastavením na Restartovat hned a potvrďte restart.

Postup ve WinRE – v předchozích krocích uvedeným postupem se dostaneme do prostředí Windows Recovery environment (WinRE), pokud Vám ale Windows nestartuje, začínáte rovnou odsud!:
- Klepněte na Poradce při potížích

2. V Poradce při potížích klepněte na Rozšířené možnosti

3. V rozšířených možnostech klepněte na Nastavení spouštění
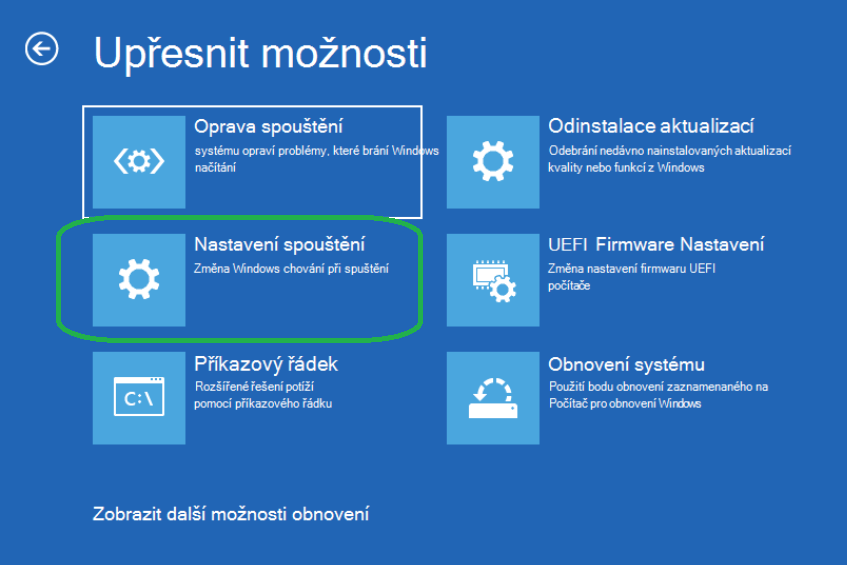
4. Poté v Nastavení po spuštění klepněte na Restartovat

5. Po restartu do Nastavení spuštění vyberte (šipkami nebo klávesami F1 – F9) jednu z variant nouzového režimu

To je vše … Enjoy and Good Luck s Wokny 🙂